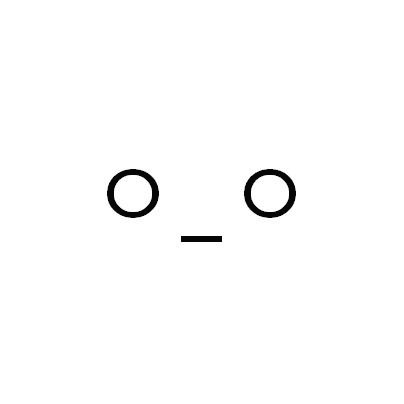티스토리 뷰
우분투 환경에서 어플리케이션을 설치할때 apt-get 으로 설치가 되는 것도 있지만, 몇몇 어플리케이션들은 tar.gz파일처럼 리눅스 압축파일로 제공되기도 하고, 설치파일이 제공되어서 내가 설치 경로를 지정해 줘야하는 경우가 종종 있다. 그래서 그런 어플리케이션들을 설치할 때 어떻게 하면 좋을지 이 포스트에서 정리해보도록 하자.
opt
우분투를 설치하면 루트폴더 아래 opt라는 폴더를 찾을 수 있을 것이다. 이 폴더는 처음에 아무것도 없는 비어있는 상태로 설치된다. 당연히 비어있을 수 밖에 없다. 왜냐하면, 이 폴더는 apt-get으로 제공되지 않는 서드파티 어플리케이션이 설치되는 경로이기 때문이다.
이 컴퓨터에는 위와 같은 어플리케이션이 opt폴더 아래에 설치되어 있다. 아마 저 google이라는 폴더에는 chrome이 설치되어 있을 것이다. 크롬 또한 구글에서 만든 서드파티 어플리케이션이라서 그렇다.
그렇다면 이 위치에 설치되는 것들이 서드파티 어플리케이션이라는 것을 알았다. 그렇다면 우리가 여기 설치된 어플리케이션들을 접근하기 위해서는 매번 이 폴더에 들어가서 실행파일을 찾아서 실행하는 번거로움을 가지고 사용해야할까? 아래를 보자.
.desktop
윈도우에서는 바로가기 파일로 실행 파일에 바로 접근할 수 있다. 우분투에서도 이 바로가기와 같은 기능을 할 수 있는데, 바로 .desktop 파일을 생성함으로써 가능하다.
이 .desktop 파일은 /usr/share/applicatios 아래에 위치한다. 여기에는 수많은 어플리케이션의 .desktop파일들이 모여있다. 아래에 스크린샷을 확인해보자.
이 .desktop 파일이 정의되어 있는 어플리케이션들은 우분투에서 어플리케이션으로 등록되어 접근성이 훨씬 빨라질 수 있다. 검색 키를 눌러서 검색을 할 때도 잘 잡히게 된다.
모든 콘솔창에서 특정한 어플리케이션에 들어가고 싶을 때 PATH에 경로를 등록하는 것과 같은 효과를 볼 수 있다. 만약 PATH에 대한 정보가 궁금하다면 아래의 글을 참조해도 도움이 될 것이다.
[Java]환경변수(JAVA_HOME & CLASSPATH)
http://hyoje420.tistory.com/7?category=292579
그렇다면 예제를 따라 차근차근 따라해보자. 예제로 사용된 어플리케이션은 대표적인 오픈소스 Java 개발환경인 eclipse이다.
1. eclipse 홈페이지에서 이클립스 설치파일을 다운로드 받는다. 본인의 컴퓨터의 사양에 맞게 32bit와 64bit를 잘 구별해서 다운로드 받는다. 우분투 환경에서는 uname 명령어로 확인이 가능하다.
uname -m
x86_64라고 나오면 64bit 프로세서를 사용하는 것이고, x86 또는 ix86이라고 나오면 32bit 프로세서를 사용하고 있다고 할 수 있다. 자신의 프로세서를 확인하고 나면 자신에게 알맞는 이클립스 설치파일을 다운로드한다.
2. 설치가 완료되었다면 터미널을 켜서 해당 파일이 설치된 곳으로 이동한다. 경로를 설정하지 않았다면 Download 폴더에 설치가 되었을 것이다. 그리고 압축을 해제한다.
tar -xvzf eclipse-inst-linux64.tar.gz
다음과 같이 명령어를 입력하면 현재 위치에 압축이 해제된다. 여기서 팁을 주자면, 저렇게 모든 파일명을 입력하기 힘들때는 앞의 몇 글자의 파일명을 입력하고 Tab키를 누르면 현재 폴더 내에 존재하는 파일 중에서 입력한 글자로 시작하는 파일의 이름을 자동완성 시켜주는 기능이 있으니 활용하기를 바란다.
3. 압축해제된 폴더를 열어서 설치한다. eclipse-inst라는 파일을 실행시킨다.
cd ~/Download/eclipse
./eclipse_inst
위 코드를 순차적으로 실행시키면 아래와 같은 설치 어플리케이션이 실행될 것이다.
JSP 개발환경을 위해서 Java EE 버젼으로 설치할 예정이다. 자신이 필요한 버전을 클릭하여 경로를 설정하고 설치를 진행하면 된다.
적당한 위치를 정해서 설치를한다.
4. 설치가 완료되면 다음과 같은 창을 볼 수 있을 것이다. 그렇다면 이제 설치된 위치로 가서 그 설치된 폴더를 /opt 폴더로 옮긴다.
sudo mv ~/eclipse /optopt폴더는 root의 소유이므로 root권한이 필요하므로 sudo를 붙여서 관리자 권한을 주어서 실행시켜 주어야 한다. 명령어 중 ~/eclipse 부분은 자신이 설치한 이클립스의 위치별로 다를 수 있으니 본인의 설치경로를 입력해주면 된다.
5. 이로써 설치가 완료되고 설치 위치도 잘 변경해 주었다. 이 상태에서 마무리해도 이클립스를 사용하는 데에는 아무런 지장이 없지만, 더 편리한 사용을 위하여 추가적으로 아래의 작업을 진행해 주기를 권장한다.
path
path에 등록된 경로중 /usr/bin 이 있다. path에 저 경로가 있다는 것은 터미널의 어디서든 저 경로에 있는 파일을 실행시킬 수 있다는 것이다. 따라서 우리는 저 경로 아래에 eclipse의 경로를 추가해주는 쉘 스크립트를 작성해주면 터미널 어디서든 eclipse 명령어로 실행을 시킬 수 있다는 것이다. 아래를 따라해보자.
1. 먼저 /usr/bin 폴더에 ecllipse라는 파일을 생성하기 위해 아래와 같은 명령어를 입력한다. 만약에 vim이 아니라 다른 에디터를 사용하고 싶으면 기호에 따라 실행시키면 된다.
sudo vim /usr/bin/eclipse
2. 에디터가 열리면 다음과 같이 입력한다.
#!/bin/bash
export ECLIPSE_HOME=/opt/elipse/jee-photon/eclipse
$ECLIPSE_HOME/eclipse $*
위 파일은 쉘 스크립트라고 불리는데, 이 파일의 의미를 설명하자면, export 명령어를 실행하여 ECLIPSE_HOME이라는 환경변수를 등록하고 아랫줄에서는 그 경로를 찾아가서 이클립스의 실행파일의 위치를 명시해주는 것이다. 입력이 끝나면 저장을 하고 나온다.
3. 파일의 권한을 변경해준다.
sudo chmod 755 /usr/bin/eclipse
파일을 생생하게 되면, 기본적으로 실행 권한이 빠진 상태로 생성되게 된다. 따라서 우리는 모든 계정에서 접근이 용이하도록 파일의 실행 권한을 변경해 줄 필요가 있다. 위와같이 변경을 해주면 모든 유저들에게 실행이 가능하도록 권한이 변경된다.
이 과정이 끝났다면 환경변수 설정은 끝이 났다. 마지막으로 .desktop 파일을 생성해보자.
.desktop 파일 생성하기
1. .desktop 파일이 위치하는 /usr/share/applications에 eclipse.desktop 파일을 생성한다.
sudo vim /usr/share/applications/eclipse.desktop
위와같이 명령어를 입력하여 파일을 생성한다.
2. 아래 그림과 같이 입력해준다.
[Desktop Entry]
Encoding=UTF-8
Name=Eclipse
Comment=Eclipse Java EE IDE
Exec=eclipse
Icon=/opt/eclipse/jee-photon/eclipse/icon.xpm
Terminal=false
Type=Application
Categories=Development
StartupNotif=true
이렇게 .desktop 파일을 생성해주면 우분투 윈도우에서도 검색이 가능하다. 재부팅을 하고 최종적으로 확인한 결과이다.
위 사진과 같이 Eclipse가 정상적으로 등록된 것을 볼 수 있다.
결론
사실 아래의 두 설정은 안해도 사용하는데는 상관없지만, 한 번 이렇게 등록해 놓으면 개발환경이 한층 더 나아질테니 등록하여 편안하게 사용하길 바란다. 이제 .tar.gz 파일들을 설치하는 경우에도 당황하지 않고 잘 설치할 수 있기를 바란다.
참고
http://crasy.tistory.com/143
http://luckyyowu.tistory.com/356
http://avengerhdd.tistory.com/22
'OS > Ubuntu' 카테고리의 다른 글
| [Ubuntu]다중 명령어(; vs && vs & vs | vs ||) (0) | 2018.08.27 |
|---|